| Uploader: | Leon-Vladimir |
| Date Added: | 03.11.2016 |
| File Size: | 20.17 Mb |
| Operating Systems: | Windows NT/2000/XP/2003/2003/7/8/10 MacOS 10/X |
| Downloads: | 37448 |
| Price: | Free* [*Free Regsitration Required] |
Respondus LockDown Browser and Respondus Monitor
What is Respondus LockDown Browser? Respondus LockDown Browser is a locked browser for taking assessments such as tests, quizzes or exams in Online@UT (Canvas) course sites. It prevents you from printing, copying, going to another URL, or accessing other applications during an assessment. LockDown Browser ® is a custom browser that locks down the testing environment within a learning management system. Used at over higher educational institutions, LockDown Browser is the “gold standard” for securing online exams in classrooms or proctored environments. Each week, tens of thousands of students use LockDown Browser with a webcam to record an exam session. The installation and startup process is easy. Download and Install LockDown Browser. If your exam requires the use of a webcam (sometimes referred to as Respondus Monitor), you’ll be guided through a brief set of screens prior to the.
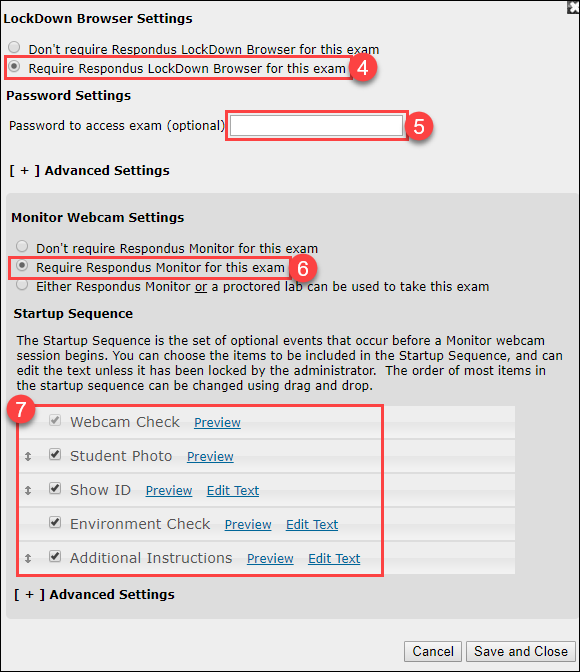
Respondus lockdown browser and webcam download
The following steps guide a student through the process of using LockDown Browser and a webcam, if required to take an online test. Windows or Mac If students are required to install LockDown Browser themselves, respondus lockdown browser and webcam download, they should only use the download link unique to that institution. Students may be able to open any test that requires the use of LockDown Browser from a regular browser to access the download link. The download page provides information on system requirements and a quick overview video.
The installation is fast and easy, respondus lockdown browser and webcam download only needs to be done once per device. A link to a short video of the process is available here, respondus lockdown browser and webcam download. Instructions for using the iPad app can be found here. Note that instructors will determine if iPad use is allowed in the LockDown Browser settings. Windows users can find it on their desktop; Mac users can find it in their Applications folder.
Students simply log in and navigate to the exam, just as they would in a regular browser. If a student tries to access the exam using a standard browser, they will see a message indicating that they must instead use LockDown Browser. Some learning systems require that students first open a standard browser, log in to the course, locate the exam, and then launch LockDown Browser.
Students can then start the test. If a button like the one below displays when accessing a test in a standard browser Chrome, Firefox, Safari, etc.
Web searches, instant messaging, minimizing the browser, and hundreds of other functions are also prevented. Once the exam is completed, students are permitted to exit the browser and their computer will return to its normal state. The first screen is a webcam check, where you can make sure the webcam is working properly.
Additional steps may be required by your instructor, such as showing your identification, or recording a brief video of your examination setting. When the exam is submitted for grading, the webcam will stop recording and you may exit LockDown Browser. If a student needs to exit the exam before submitting it, for example in case of an emergency or internet failure, they are required to enter a reason for exiting the exam early.
Instructors can then view this respondus lockdown browser and webcam download the LockDown Browser dashboard. I consent for Respondus to process my data and agree to the terms of the Privacy Policy. Remember me. Lost password. Help Desk Software by Kayako. Early Exit If a student needs to exit the exam before submitting it, for example in case of an emergency or internet failure, they are required to enter a reason for exiting the exam early.
Preparing an Exam for Use with Respondus Monitor and LockDown Browser
, time: 4:50Respondus lockdown browser and webcam download

Alternatively, Windows users can go to “Start”, locate “All Programs,” select “Respondus,” and click “Respondus LockDown Browser.” At start-up, LockDown Browser will automatically go to the login page for the institution’s learning management system. Note to students: this is not Respondus LockDown Browser and is Contact your instructor to obtain the correct download link for LockDown Browser. Important Instructions: There are 5 steps to downloading and installing Respondus Download the installation program. (*Note: Respondus runs on Windows, so you must be on a Windows machine to. Respondus Monitor ® builds upon the power of LockDown Browser, using a student’s webcam and industry-leading video analytics to prevent cheating during non-proctored exams. You won’t find a more cost-effective, student-friendly system for online proctoring.

No comments:
Post a Comment